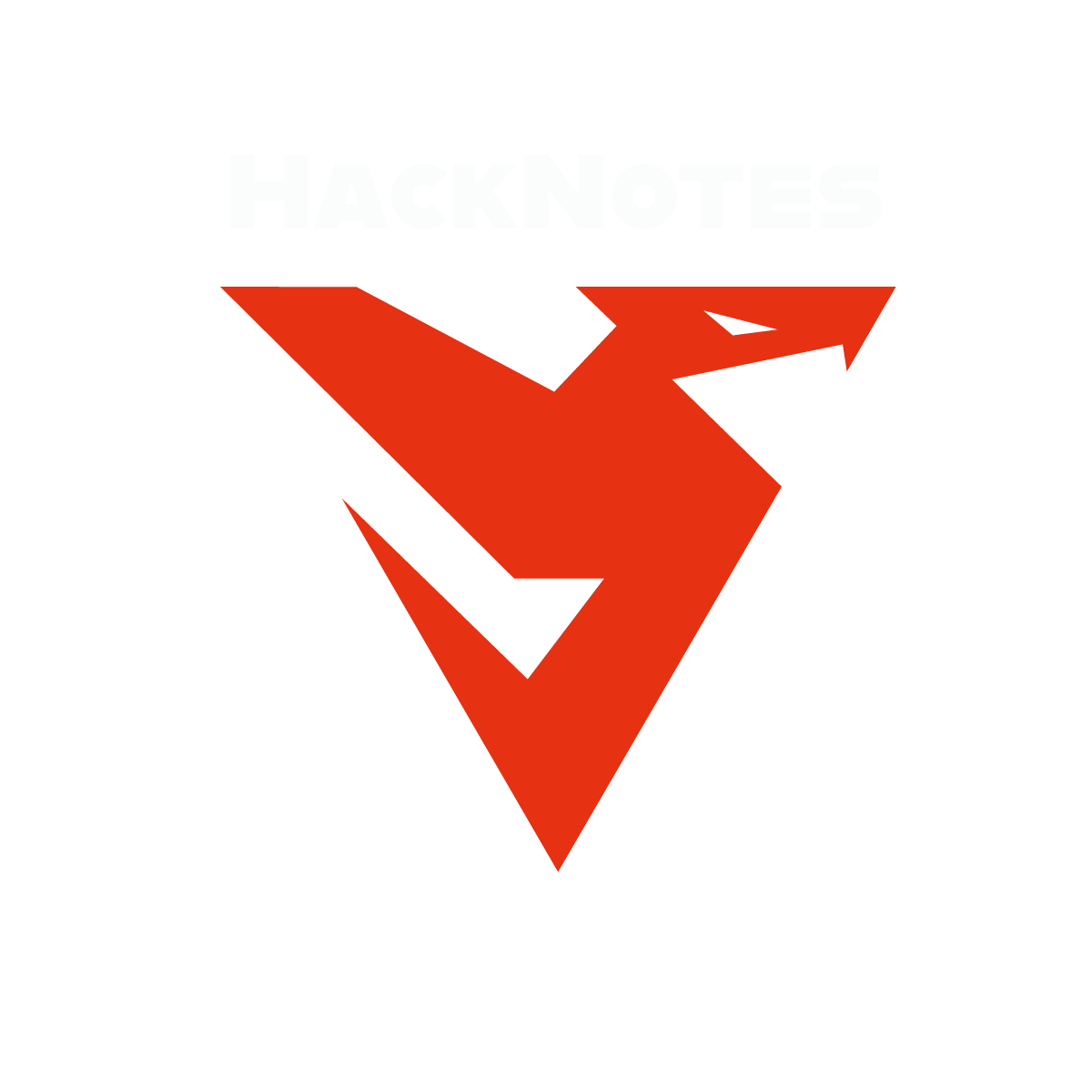Premessa
Questo è il secondo post che fa parte della revisione del Certificato professionale di analista dati IBM Da IBM e Coursera. Puoi leggere la recensione di Introduzione all'analisi dei dati prima di leggere questo post per familiarizzare.
Innanzitutto, ecco gli appunti del corso che ho preso durante la mia iscrizione. Sono estremamente utili più avanti lungo la strada.
Acquista il catalogo completo delle note sull'analisi dei dati
Appunti del corso Nozioni di base su Excel per l'analisi dei dati
*Configurazione di una riga in modo che rimanga sullo schermo
Visualizza>Blocca riquadri
*Rimozione di righe vuote
seleziona-colonna > ordina e filtra > fai clic sulla freccia del filer > deseleziona tutto > seleziona gli spazi vuoti
*Rimozione delle voci duplicate
seleziona colonna > inoltro condizionale > evidenzia regole celle > valori duplicati
*Usare l'involucro appropriato per le parole
Inserisci una colonna/riga helper > nel primo tipo di cella > =PROPER(A1) > Utilizza la maniglia di riempimento per trascinare sugli altri record
#Copia la colonna helper e quindi incollala sulla colonna/riga originale per sostituirla.
*Conversione da maiuscolo a minuscolo/da minuscolo a maiuscolo
Inserisci una colonna/riga helper > nel primo tipo di cella > = MAIUSC (A1) > Utilizza la maniglia di riempimento per trascinare sugli altri record
#Copia la colonna helper e quindi incollala sulla colonna/riga originale per sostituirla.
* Rimozione degli spazi indesiderati con la funzione TRIM
Inserisci una colonna/riga helper > nel primo tipo di cella > =TRIM(A1) > Utilizza la maniglia di riempimento per trascinare sugli altri record
#Copia la colonna helper e quindi incollala sulla colonna/riga originale per sostituirla.
* Combinazione di più colonne in un'unica colonna
Inserisci una colonna/riga helper > nella prima cella digita il titolo della colonna/riga > nella seconda cella, digita il formato che preferisci > Utilizza la maniglia di riempimento per trascinare sugli altri record
* Divisione di una colonna in due colonne separate
Inserisci due o tre colonne/righe accanto a quella originale > le nuove colonne/righe devono avere la stessa formattazione di quella originale >
Seleziona tutti i record nella colonna/riga originale > scheda Dati > strumento Testo in colonne > Delimitato > Spazio > Seleziona la destinazione
#or
#Le formule seguenti si applicano al caso di frazionamento nome e cognome. Modificarlo in base allo scenario.
=LEFT(A2,SEARCH(“”,A2,1)) > Nella cella successiva digitare > =RIGHT(A2,LEN(A2-SEARCH(“”,A2,1))) > Maniglia di riempimento
*Funzione condizionale SE
Inserisci una colonna/riga helper > nel primo tipo di cella > = IF(G2=”spedito”,”1″,”0″) > Utilizza la maniglia di riempimento per trascinare sugli altri record
* Funzione condizionale IFS
Inserisci una colonna/riga helper > nel primo tipo di cella > = IFS(G2=”spedito”,”1″,G2=”Non-spedito”,”0″) > Utilizza la maniglia di riempimento per trascinare sugli altri record
* Funzione statistica CONTA.SE
#Conta il numero di valori di cella che soddisfano i criteri specificati
#Numero di celle con la Francia come valore da x2 a x115
=CONTA.SE(X2:X115,”Francia”)
* Funzione statistica CONTA.SE
* Funzione SOMMA.SE
#Sumola i valori in un determinato intervallo che corrispondono a un criterio specificato
=SOMMA.SE(E2:E115,”>3000″)
"Tabelle pivot"
*Formattazione dei dati come tabella
seleziona una cella qualsiasi > Formatta come tabella
* Creazione di una tabella pivot
seleziona una cella qualsiasi > Inserisci > Tabella pivot
Inoltre, guarda la recensione nel video qui sotto