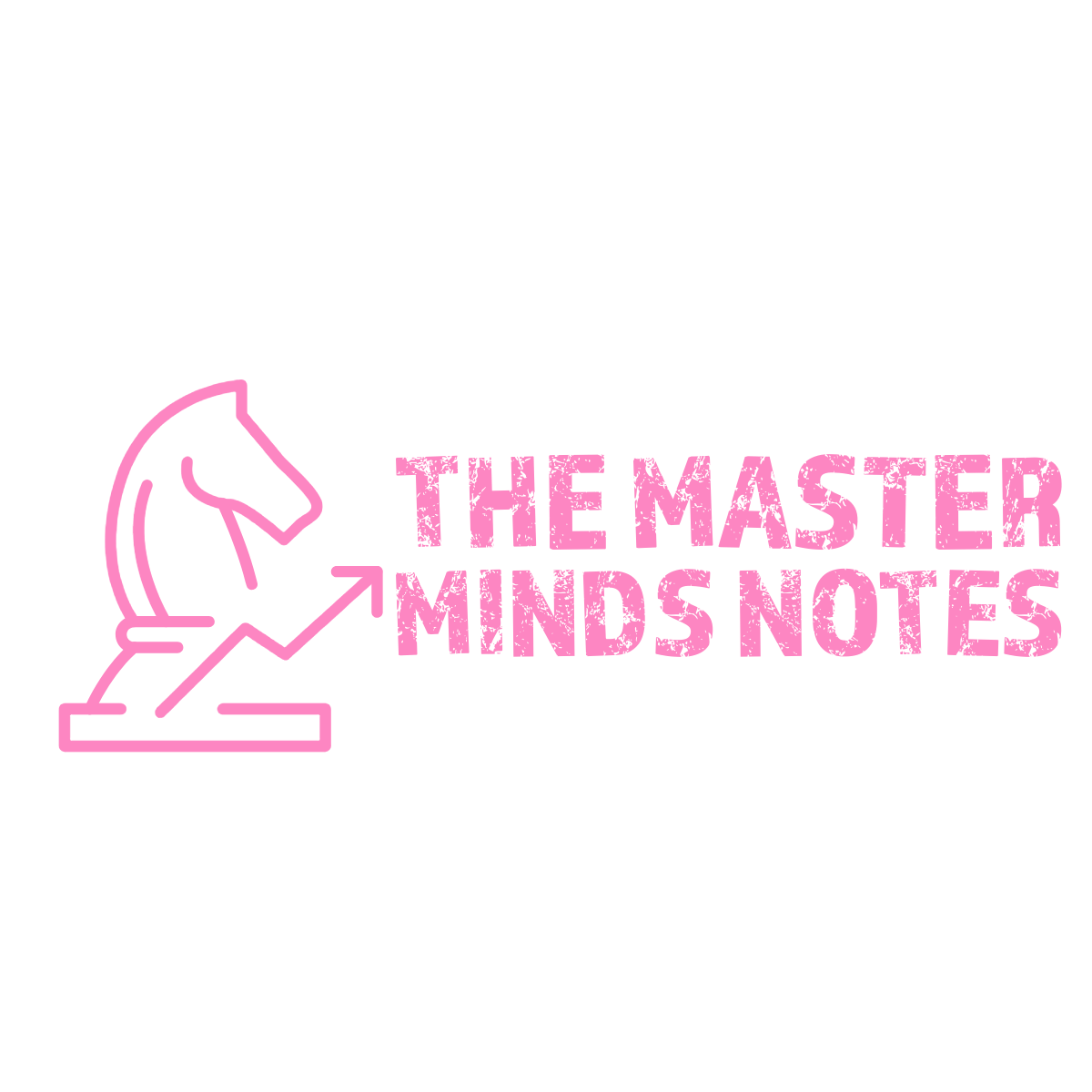Introduction
Upgrading your Active Directory (AD) environment from Windows Server 2012 R2 to Windows Server 2019 or 2022 is crucial for maintaining security, performance, and supportability. This guide outlines a structured approach to ensure a seamless migration with minimal disruption to your organization.
Active Directory Study Notes | Security & Auditing
Active Directory Study Notes | Engineering, Design & Security
Step 1: Assess Your Current Environment
Verify Domain Functional Level
Before proceeding with the migration, ensure that your Domain Functional Level (DFL) is at least Windows Server 2008. If it’s lower, you’ll need to upgrade it.
- Open Active Directory Users and Computers (ADUC).
- Right-click on the domain name and select Properties.
- Check the Current domain functional level.
- If required, raise it to a minimum of Windows Server 2008.
Check SYSVOL Replication
Ensure that SYSVOL is using DFS Replication (DFSR) instead of the older File Replication Service (FRS). If FRS is still in use, you must migrate to DFSR before proceeding.
To check your replication type:
- Open PowerShell as Administrator.
- Run:powershellCopyEdit
dfsrmig /getglobalstate - If the output shows State 0 (Start), then FRS is still in use. You must migrate it to DFSR using the
dfsrmigcommand.
Step 2: Prepare for the Upgrade
Backup Your Domain Controllers
Before making any changes, perform a full backup of your domain controllers, including:
- System State
- Active Directory Database
- DNS Configuration
- Group Policy Objects
Use Windows Server Backup or third-party backup software for a reliable recovery point.
Check Domain Health
Run the following commands to verify that your Active Directory environment is healthy:
- Domain Controller DiagnosticpowershellCopyEdit
dcdiag /v - Replication StatuspowershellCopyEdit
repadmin /replsummary - DNS ConfigurationpowershellCopyEdit
nslookup <your domain name>
Step 3: Deploy New Windows Server 2019/2022 Domain Controllers
Install Active Directory Domain Services (AD DS)
- Install Windows Server 2019/2022 on your new server.
- Open Server Manager and select Add Roles and Features.
- Choose Active Directory Domain Services (AD DS) and complete the installation.
- After installation, promote the server to a Domain Controller.
Promote the New Domain Controller
- Open Server Manager, go to Manage > Promote this server to a domain controller.
- Choose Add a domain controller to an existing domain.
- Provide Domain Administrator credentials.
- Select Global Catalog (GC) and DNS roles.
- Complete the installation and restart the server.
Step 4: Transfer FSMO Roles
To ensure smooth operation, transfer all FSMO (Flexible Single Master Operations) roles to the new DCs.
Check Current FSMO Role Holders
Run:
netdom query fsmo
Transfer FSMO Roles Using PowerShell
Run the following commands on the new domain controller:
Move-ADDirectoryServerOperationMasterRole -Identity "<NewDCName>" -OperationMasterRole PDCEmulator, RIDMaster, InfrastructureMaster, SchemaMaster, DomainNamingMaster
Alternatively, use Active Directory Users and Computers (ADUC) for manual FSMO role transfer.
Step 5: Demote and Decommission Old Domain Controllers
Demote Windows Server 2012 R2 DCs
- Open Server Manager on the old DC.
- Go to Manage > Remove Roles and Features.
- Uncheck the Active Directory Domain Services (AD DS) role.
- Follow the wizard to demote the domain controller.
- Restart the server.
Remove from Active Directory
After demotion, remove the old domain controllers completely:
Remove-ADComputer -Identity "<OldDCName>"
Cleanup DNS Records
- Open DNS Manager.
- Remove any references to the old domain controllers.
- Run:powershellCopyEdit
ipconfig /flushdns
Step 6: Finalize the Migration
Raise Domain and Forest Functional Levels
Once all domain controllers are running Windows Server 2019/2022, raise the Domain Functional Level (DFL) and Forest Functional Level (FFL):
- Open Active Directory Domains and Trusts.
- Right-click your domain and select Raise Domain Functional Level.
- Choose Windows Server 2019 or 2022 and confirm.
- Repeat the process for Forest Functional Level.
Verify and Monitor
After migration, ensure everything is running smoothly:
- Run
dcdiagto check for errors. - Verify Group Policy settings.
- Test authentication with user logins and applications.
Conclusion
Migrating from Windows Server 2012 R2 to 2019/2022 enhances security, performance, and manageability in your Active Directory environment. By following this structured approach—preparing, deploying new DCs, transferring roles, and decommissioning old servers—you can ensure a seamless transition with minimal disruptions.